电脑为什么开启VT?
开启VT,模拟器运行速度提高10倍!在电脑上用模拟器时遇到的许多问题随之而解~
开启VT仅仅是开启电脑的虚拟化技术,并不会对我们的电脑造成任何影响,对于个人账号信息安全等不做任何的操作,请大家放心使用!!!
1.确认电脑是否开启VT功能?
方法1.查看模拟器左上角红色感叹号 “ !”,确认电脑是否开启VT
方法2. 点击模拟器右上角三条线-更多操作-查看系统信息,可显示电脑的配置信息及VT开启情况 & 主机型号,确认主机型号(图中电脑型号)有助于辨识之后进入BIOS开启VT的方式。
(如果已经开启VT,可忽略以下教学步骤)
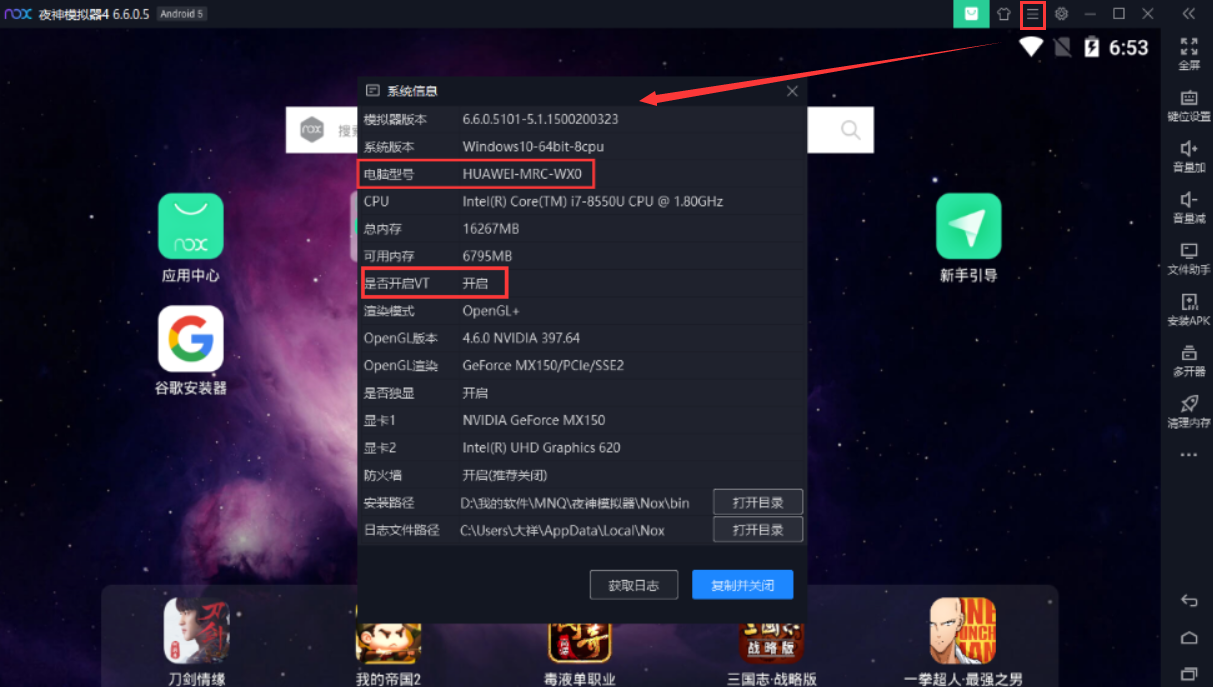
2.开始操作开启VT步骤
第一步:进入电脑主板BIOS界面
开机或重启电脑后,绝大部分机型都是一开机就不停的按Delete快捷键或者F2键,即可进入BIOS设置界面。
注:(不同机型可参考VT更多详细教学)
第二步:开启VT功能
1)进入BIOS后观察页面(进入BIOS后通常不能用鼠标控制,使用键盘↑↓←→方向键、回车键控制)
2)在菜单中或者次级菜单里找寻以下关键词“Virtual”、“Virtualization”、“VT-X”、“Secure Virtual Machine mode(SVM)”、“虚拟化技术“,
这些关键词通常在<高级(Advanced)>--<处理器(CPU)>里面,有的是在有的是在Configuration 或 Security里面。
3)找到后将状态改为“开启”/“Enabled”
4)按BIOS提示保存并退出,”save&exit”一般为F10,设置完毕然后重启电脑,VT就开启成功了。
相关教程链接
华硕(ASUS)电脑、主板开启VT的方法
戴尔(DELL)电脑、主板开启VT的方法
技嘉(GIGABYTE)主板开启VT的方法
微星(MSI)电脑、主板开启VT的方法
惠普(HP)电脑。主板开启VT的方法
Win8/WIn10 关闭Hyper-V